¿Qué es Access?
Access 2010 es una herramienta de diseño e implementación de aplicaciones de base de datos que se puede usar para realizar un seguimiento de la información importante. Puede conservar los datos en el equipo o publicarlos en la Web, de forma que otras personas puedan usar la base de datos con un explorador web.
Muchas personas empiezan a usar Access cuando el programa que están utilizando para realizar un seguimiento gradualmente deja de ser adecuado para la tarea. Por ejemplo, suponga que es un planeador de actividades y desea realizar un seguimiento de todos los detalles que necesita administrar para que sus actividades tengan éxito. Si utiliza un procesador de textos o un programa de hoja de cálculo para su trabajo, es fácil que surjan problemas con datos duplicados y incoherentes. Puede usar un software de calendario, pero no es ideal para hacer un seguimiento de información financiera.
Bases de datos relacionales en Access
En ocasiones, necesita una base de datos relacional para controlar este tipo de información; se trata de un almacén de datos que se han dividido en colecciones de datos más pequeñas (denominadas tablas) para eliminar la redundancia y que se relacionan entre sí basándose en fragmentos de información comunes (denominados campos). Por ejemplo, una base de datos relacional para la planeación de actividades puede contener una tabla con información de clientes, otra con información de proveedores y otra con información de las actividades. Es posible que la tabla con información de actividades tenga un campo que la relacione con la tabla de clientes, y otro que la relacione con la tabla de proveedores. De esta forma, por ejemplo, si cambia el número de teléfono de un proveedor, se podría cambiar la información una vez en la tabla de proveedores, en lugar de modificarla para cada actividad en la que participe el proveedor.
Access es una herramienta que puede utilizar para desarrollar de forma fácil y rápida aplicaciones de base de datos relacional que le ayudarán a administrar información. Puede crear una base de datos que le ayude a realizar un seguimiento prácticamente de cualquier tipo de información, como un inventario, contactos profesionales o procesos de negocio. De hecho, Access incluye plantillas que puede utilizar directamente para realizar un seguimiento de diversos datos, lo que facilita la tarea incluso para un principiante.
Cuando abre Access
Cuando inicia Access 2010, verá la vista Backstage de Microsoft Office, donde puede obtener información acerca de la base de datos actual, crear una nueva base de datos, abrir una base de datos existente y ver contenido destacado de Office
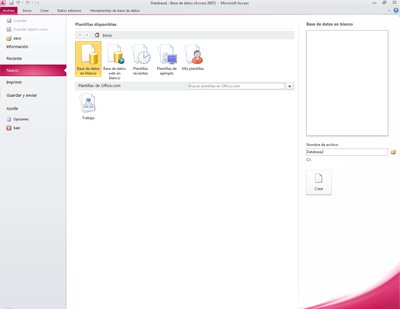
La vista Backstage contiene también muchos otros comandos que puede utilizar para ajustar, mantener o compartir bases de datos. Los comandos de la vista Backstage se aplican generalmente a bases de datos completas, en lugar de a objetos dentro de ellas.
NOTA Para tener acceso a la vista Backstage en cualquier momento, haga clic en la pestaña Archivo.
Buscar y aplicar una plantilla
Access incluye una gran variedad de plantillas que se pueden usar para acelerar el proceso de creación de bases de datos. Una plantilla es una base de datos lista para usar que contiene todas las tablas, consultas, formularios e informes necesarios para llevar a cabo una tarea específica. Por ejemplo, hay plantillas que se pueden usar para realizar un seguimiento de problemas, administrar contactos o llevar un registro de gastos. Algunas plantillas contienen varios registros de muestra que ayudan a mostrar su uso. Las bases de datos de plantillas pueden usarse tal cual o pueden personalizarse de modo que se ajusten a las necesidades específicas del usuario.
Para buscar y aplicar una plantilla a la base de datos, realice lo siguiente:
- En la pestaña Archivo, haga clic en Nuevo.
- En Plantillas disponibles, siga uno de estos procedimientos:
- Para volver a usar una plantilla que ha utilizado recientemente, haga clic en Plantillas recientes y, a continuación, seleccione la plantilla que desee.
- Para usar una plantilla que ya está instalada, haga clic en Mis plantillas y, a continuación, seleccione la plantilla que desee.
- Para buscar una plantilla en Office.com, en Plantillas de Office.com, haga clic en una categoría de plantilla, seleccione la plantilla que desee y, a continuación, haga clic en Descargar para descargar la plantilla de Office.com en el equipo.NOTA También puede buscar plantillas en Office.com desde Access. En el cuadro Buscar plantillas en Office.com, escriba uno o más términos de búsqueda y, a continuación, haga clic en el botón de flecha para buscar.
- Opcionalmente, haga clic en el icono de carpeta situado junto al cuadro Nombre de archivo para buscar la ubicación donde desea crear la base de datos. Si no indica una ubicación específica, Access crea la base de datos en la ubicación predeterminada que se muestra debajo del cuadro Nombre de archivo.
- Haga clic en Crear.
Access crea la base de datos y la abre para usarla.
Crear una base de datos desde cero
NOTA Si desea una introducción más completa a los conceptos del uso de Access para crear una base de datos, vea el artículo sobre conceptos básicos del diseño de una base de datos.
Si ninguna de las plantillas se ajusta a sus necesidades o si tiene datos en otro programa que desee usar en Access, quizás decida que es mejor crear una base de datos desde cero. En Access 2010, puede optar entre una base de datos de escritorio estándar y una base de datos web.
NOTA Para obtener más información sobre las bases de datos web, vea el artículo sobre cómo crear bases de datos para compartir en la Web.
Para crear una nueva base de datos, haga lo siguiente:
- Abra Access.
- En la ficha Nueva en la vista Backstage, haga clic en Base de datos en blanco o Base de datos web en blanco.IMPORTANTE La opción que elija aquí determinará qué características están disponibles en la base de datos. Las bases de datos de escritorio no se pueden publicar en la Web y las bases de datos web no admiten algunas características de escritorio, como las consultas de totales.
- A la derecha, escriba un nombre para la base de datos en el cuadro Nombre de archivo.Para cambiar la ubicación en la que se crea el archivo, haga clic en Examinar, junto al cuadro
 Nombre de archivo, busque y seleccione la nueva ubicación y, a continuación, haga clic en Aceptar.
Nombre de archivo, busque y seleccione la nueva ubicación y, a continuación, haga clic en Aceptar. - Haga clic en Crear.Access crea la base de datos y, a continuación, abre una tabla vacía (denominada Tabla1) en la Vista de hoja de datos.
- Access coloca el cursor en la primera celda vacía de la columna Haga clic para agregar de la nueva tabla.Para agregar datos, comience a escribir (o puede pegar datos de otro origen, como se describe en la sección Pegar datos de otro origen en una tabla de Access, más adelante en este artículo.NOTAS
- Escribir datos en la vista Hoja de datos es muy similar a escribir datos en una hoja de cálculo de Excel. La principal restricción es que los datos deben escribirse en filas y columnas contiguas, empezando en la esquina superior izquierda de la hoja de datos. No intente aplicar formato a los datos incluyendo filas o columnas en blanco tal y como haría en una hoja de Excel, ya que de este modo desperdiciaría espacio en la tabla. La tabla contiene únicamente sus datos. Toda la presentación visual de esos datos la hará en los formularios e informes que diseñe más adelante.
- La estructura de la tabla se crea conforme se escriben los datos. Cada vez que se agrega una nueva columna a la hoja de datos, se define un nuevo campo en la tabla. Access configura el tipo de datos del campo basándose en el tipo de datos que se escribe. Por ejemplo, si hay una columna en la que ha escrito únicamente valores de fecha, Access configurará el tipo de datos de ese campo en Fecha y hora. Si más adelante intenta escribir en ese campo valores que no sean fechas, como un nombre o un número de teléfono, Access mostrará un mensaje informándole que el valor no es del tipo de datos de la columna. Siempre y cuando sea posible, deberá planear la tabla de modo que cada columna contenga el mismo tipo de datos, ya sea texto, fechas, números o algún otro. De este modo, resulta mucho más fácil crear consultas, formularios e informes que seleccionen únicamente los datos deseados.
Si no desea escribir datos en este momento, haga clic en Cerrar.

NOTA Acceso eliminará Tabla1 si la cierra sin guardar.
Abrir una base de datos existente de Access
SUGERENCIA Para abrir rápidamente una de las últimas bases de datos que haya abierto, en la ficha Archivo, haga clic en Reciente y, a continuación, haga clic en el nombre de archivo.
- En la ficha Archivo, haga clic en Abrir.
- Haga clic en un acceso directo del cuadro de diálogo Abrir, o bien, en el cuadro Buscar en, haga clic en la unidad o carpeta que contenga la base de datos que desee.
- En la lista de carpetas, haga doble clic en las carpetas hasta que se abra la carpeta que contiene la base de datos.
- Cuando encuentre la base de datos, siga uno de estos procedimientos:
- Para abrir la base de datos en modo predeterminado de apertura, haga doble clic en ella.
- Si desea abrir la base de datos para el acceso compartido en un entorno base de datos multiusuario (compartida), de modo que usted y otros usuarios puedan leer y escribir en la base de datos al mismo tiempo, haga clic en Abrir.
- Si desea abrir la base de datos para el acceso de solo lectura, de modo que se pueda ver pero no modificar la base de datos, haga clic en la flecha situada junto al botón Abrir y, a continuación, haga clic en Abrir como de solo lectura.
- Si desea abrir la base de datos para el acceso exclusivo, de modo que ningún otro usuario pueda abrirla mientras usted la tenga abierta, haga clic en la flecha situada junto al botón Abrir y, a continuación, haga clic en Abrir en modo exclusivo.
- Para abrir la base de datos como solo lectura, haga clic en la flecha que aparece junto al botón Abrir y elija Abrir en modo exclusivo. Los demás usuarios podrán abrir la base de datos, pero tendrán acceso de solo lectura.
Si no encuentra la base de datos que desea abrir
- En el cuadro de diálogo Abrir, haga clic en el acceso directo Mi PC, o bien, en el cuadro Buscar en, haga clic en Mi PC.
- En la lista de unidades, haga clic con el botón secundario del mouse en la unidad en la que cree que podría estar la base de datos y, a continuación, haga clic en Buscar.
- Especifique los criterios de búsqueda y, a continuación, presione ENTRAR para buscar la base de datos.
- Si encuentra la base de datos, ábrala haciendo doble clic en ella en el cuadro de diálogo Resultados de la búsqueda.NOTA Como la búsqueda se inició desde el cuadro de diálogo Abrir, deberá hacer clic en Cancelar en ese cuadro de diálogo antes de abrir la base de datos.
Puede abrir directamente un archivo de datos en un formato de archivo externo (como, por ejemplo, dBASE, Paradox, Microsoft Exchange o Excel). Puede abrir también directamente cualquier origen de datos ODBC, como Microsoft SQL Server o Microsoft FoxPro. Access crea automáticamente una nueva base de datos de Access en la misma carpeta que el archivo de datos y agrega vínculos a cada tabla de la base de datos externa.
Empezar a usar la nueva base de datos
Según la plantilla usada, quizás necesite realizar una o varias de las siguientes acciones para empezar a trabajar con la nueva base de datos:
- Si Access muestra el cuadro de diálogo Iniciar sesión con una lista vacía de usuarios, use el procedimiento siguiente para comenzar:
- Haga clic en Nuevo usuario.
- Rellene el formulario Detalles de usuario.
- Haga clic en Guardar y cerrar.
- Seleccione el nombre de usuario que acaba de escribir y, a continuación, haga clic en Iniciar sesión.
- Si Access muestra una hoja de datos vacía, puede empezar a escribir los datos directamente en ella, o haga clic en otros botones y pestañas para explorar la base de datos.
- Si Access muestra la página Introducción, haga clic en los vínculos de esa página para obtener más información acerca de la base de datos, o haga clic en otros botones o pestañas para explorar la base de datos.
- Si Access muestra un mensaje Advertencia de seguridad en la barra de mensajes y confía en el origen de la plantilla, haga clic en Habilitar contenido. Si la base de datos requiere un inicio de sesión, deberá volver a iniciar la sesión.
Para bases de datos web y de escritorio, también debería empezar con uno de estos pasos:
Agregar una tabla
Puede agregar una nueva tabla a una base de datos existente mediante las herramientas del grupo Tablas de la ficha Crear.
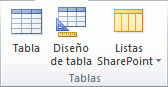
NOTA En una base de datos de web, solo está disponible el comando Tabla en el grupo Tablas.
Independientemente de la vista en la que comience a trabajar, siempre puede cambiar a la otra vista mediante los botones Ver en la barra de estado de la ventana Access.
Crear una tabla en blanco en la vista Hoja de datos En la vista Hoja de datos, puede escribir los datos inmediatamente y dejar que Access cree la estructura de tabla en segundo plano. Los nombres de los campos se asignan por números (Campo1, Campo2, etc.) y Access define el tipo de datos basándose en el tipo de los datos que se escriben.
- En la ficha Crear, en el grupo Tablas, haga clic en Tabla.

- Access crea la tabla y coloca el cursor en la primera celda vacía de la columna Haga clic para agregar.
- Para agregar datos, comience a escribir en la primera celda vacía, o bien, pegue datos de otro origen tal y como se describe más adelante en este artículo.
- Para cambiar el nombre de una columna (o campo), haga doble clic en su encabezado y escriba el nuevo nombre.SUGERENCIA Asigne a cada campo un nombre significativo de modo que sepa lo que contiene sin tener que consultar los datos.
- Para mover una columna, selecciónela haciendo clic en su encabezado y, a continuación, arrástrela hasta la ubicación que desee. También puede seleccionar varias columnas contiguas y arrastrarlas juntas hasta una nueva ubicación.Para agregar más campos a la tabla, comience a escribir en la columna Haga clic para agregar en la vista Hoja de datos o agregue nuevos campos mediante los comandos del grupo Agregar y eliminar en la ficha Campos.
Crear una tabla empezando en la vista Diseño En la vista Diseño, cree primero la estructura de la nueva tabla. A continuación, cambie a la vista Hoja de datos para escribir los datos, o bien escriba los datos con algún otro método, como con un formulario.
NOTA La vista Diseño no está disponible para las tablas de una base de datos web.
- En la ficha Crear, en el grupo Tablas, haga clic en Diseño de tabla.

- Para cada campo de la tabla, escriba un nombre en la columna Nombre de campo y, a continuación, seleccione un tipo de datos en la lista Tipo de datos.
- Puede escribir información adicional para cada campo en la columna Descripción. Esa descripción se muestra en la barra de estado cuando el punto de inserción se encuentra en ese campo y se utiliza como texto de la barra de estado para todos los controles que cree arrastrando el campo desde el panel Lista de campos hasta un formulario o informe, así como todos los controles creados para ese campo con el Asistente para formularios o el Asistente para informes.
- Tras agregar todos los campos, guarde la tabla :
- En la pestaña Archivo, haga clic en Guardar.
- Puede comenzar a escribir datos en la tabla en cualquier momento. Para ello, cambie a la vista Hoja de datos, haga clic en la primera celda vacía y comience a escribir. Asimismo, puede pegar datos de otro origen tal y como se describe en la siguiente sección.
Crear una tabla a partir de una lista de SharePoint Con una lista de SharePoint, las personas que no tengan Access podrán usar sus datos. Además, los datos de lista se almacenan en un servidor, que generalmente ofrece mejor protección contra la pérdida de datos que los almacenados en un equipo de escritorio. Puede empezar con una lista nueva o puede vincular a una lista existente. Debe tener permisos suficientes en el sitio de SharePoint donde desee crear la lista; esto puede variar según el sitio, así que debería ponerse en contacto con el administrador de SharePoint para obtener detalles acerca de las opciones.
NOTA Esta característica no está disponible en una base de datos web.
- En la ficha Crear, en el grupo Tablas, haga clic en Listas de SharePoint.
- Puede utilizar una de las plantillas de lista para crear una lista de SharePoint estándar, como Contactos o Eventos.También puede elegir crear una lista personalizada, o bien importar o vincular a una lista existente. Haga clic en la opción que desee.
- Si elige cualquiera de las plantillas de lista o va a crear una lista personalizada, se abre el cuadro de diálogo Crear nueva lista para guiarle a través del proceso. Si decide usar una lista existente, se abre el cuadro de diálogo Obtener datos externos para ayudarle .
Para obtener más información acerca de las tablas, vea el artículo de introducción a las tablas.
Pegar datos de otro origen en una tabla de Access
Si los datos están actualmente almacenados en otro programa, como Excel, puede copiar y pegar los datos en una tabla de Access. En general, se obtienen los mejores resultados si los datos ya están separados en columnas, como es el caso de una hoja de cálculo de Excel. Si los datos se encuentran en un programa de procesamiento de texto, primero debería separar las columnas de datos mediante tabulaciones, o bien convertir los datos en una tabla en el programa de procesamiento de texto y después copiar los datos. Si es necesario editar o manipular los datos (por ejemplo, separar nombres completos en nombre y apellidos), quizás desee hacerlo antes de copiarlos, sobre todo si no está familiarizado con Access.
Cuando se pegan datos en una tabla vacía, Access configura el tipo de datos de cada campo de acuerdo con el tipo de los datos ubicados en él. Por ejemplo, si un campo pegado contiene únicamente fechas, Access aplica el tipo de datos Fecha/Hora a ese campo. Si el campo pegado contiene únicamente las palabras "sí" y "no", Access aplica el tipo de datos Sí/No a ese campo.
Access asigna nombres a los campos dependiendo de lo que encuentre en la primera fila de datos pegados. Si la primera fila de datos pegados es de un tipo similar al de las filas siguientes, Access determina que la primera fila forma parte de los datos y asigna nombres de campo genéricos (Campo1, Campo2, etc.). Si la primera fila de datos pegados no es similar a las siguientes filas, Access usa la primera fila como nombres de campos y excluye la primera fila de los datos en sí.
Si Access asigna nombres de campo genéricos, deberá cambiar los nombres de los campos lo antes posible para evitar confusiones. Siga este procedimiento:
- En la ficha Archivo, haga clic en Guardar para guardar la tabla.
- En la vista Hoja de datos, haga doble clic en cada encabezado de columna y, a continuación, escriba un nombre para la columna.
- Guarde la tabla de nuevo.
Importar o vincular a datos de otro origen
Es posible que tenga datos que ha estado recopilando en otro programa que le gustaría utilizar en Access. Quizás trabaje con personas que almacenan sus datos en otros programas y desea trabajar con sus datos en Access. O quizás tenga varios orígenes de datos dispares y necesita una "ubicación central" donde reunirlos todos para realizar un análisis más profundo.
Access permite importar o vincular con facilidad datos de otros programas. Se pueden incorporar datos desde una hoja de Excel, una tabla de otra base de datos de Access, una lista de SharePoint o otros orígenes diversos. El proceso varía ligeramente en función del origen de datos, pero las siguientes instrucciones le sirven de punto de partida:
- En la ficha Datos Externos, en el grupo Importar y vincular, haga clic en el comando correspondiente al tipo de archivo que va a importar.Por ejemplo, si va a importar datos de una hoja de cálculo de Excel, haga clic en Excel. Si no aparece el tipo de programa correcto, haga clic en Más.NOTA Si no encuentra el tipo de formato correcto en el grupo Importar y vincular, tal vez necesite iniciar el programa en el que creó originalmente los datos y, a continuación, usar ese programa para guardar los datos en un formato de archivo compatible con Access (como un archivo de texto delimitado) y después importar o vincular a los datos.
- En el cuadro de diálogo Obtener datos externos, haga clic en Examinar para ir al archivo de datos de origen, o bien, escriba la ruta de acceso completa al archivo de datos de origen en el cuadro Nombre de archivo.
- Haga clic en la opción que desee en Especifique cómo y dónde desea almacenar los datos en la base de datos actual. Puede crear una nueva tabla usando los datos importados o crear una tabla vinculada que mantenga un vínculo al origen de datos.
- Haga clic en Aceptar.En función de su elección, se abre el cuadro de diálogo Vincular objetos o Importar objetos.
- Use el cuadro de diálogo para finalizar el proceso. El procedimiento exacto depende de la opción de importación o vinculación que haya elegido.
- En la última página del asistente, haga clic en Finalizar.Si elige importar, Access preguntará si desea guardar los detalles de la operación de importación que se acaba de completar.
- Si cree que va a realizar de nuevo la misma operación de importación, haga clic en Guardar los pasos de la importación y escriba los detalles.A continuación, podrá reproducir fácilmente la operación de importación; para ello, haga clic en Importaciones guardadas en el grupo Importar de la ficha Datos externos, seleccione la especificación de importación y haga clic en Ejecutar.
- Si no desea guardar los detalles de la operación, haga clic en Cerrar.
Access importa los datos a una nueva tabla y, a continuación, muestra la tabla en Tablas en el panel de navegación.
Para obtener más información sobre cómo importar datos a Access, use los vínculos de la sección Vea también en este artículo.
Pasos siguientes
El resto del proceso de diseño varía en función en sus objetivos, pero es probable que desee considerar la posibilidad de crear consultas, formularios, informes y macros. Este artículo no proporciona información acerca de cómo crear objetos de base de datos adicionales.
Para obtener más información, vea los artículos que contienen lo siguiente:
Importar datos desde una hoja de cálculo u otro programa
Si está familiarizado con otros programas de bases de datos u hojas de cálculo, probablemente ya sepa cómo funcionan estas aplicaciones y para qué se usan las bases de datos. Access se diferencia de muchas otras aplicaciones de bases de datos en que permite crear base de datos relacional y, además, se diferencia de la mayoría de los programas de hoja de cálculo porque ofrece herramientas para desarrollar consultas, formularios e informes sofisticados. Access también ofrece numerosas opciones para trabajar con otros programas de bases de datos, como SQL Server.
Importar una hoja de cálculo de Excel a Access
Muchos usuarios comienzan a explorar Access después de crear primero una lista en Excel, que es una excelente aplicación para iniciar una lista. Sin embargo, a medida que crece la lista, se vuelve más difícil de organizar y actualizar. Mover la lista a Access suele ser el siguiente paso lógico.
La estructura de una tabla de base de datos es similar a la de una hoja de cálculo, ya que los datos se almacenan en filas y columnas. Como consecuencia, suele ser fácil importar una hoja de cálculo a una tabla de una base de datos. La principal diferencia entre almacenar datos en una hoja de cálculo y almacenarlos en una base de datos reside en la forma en que los datos están organizados. Si simplemente se importa una hoja de cálculo completa como una nueva tabla en una base de datos, no se resolverán los problemas asociados a la organización y la actualización de los datos, sobre todo si la hoja de cálculo contiene datos redundantes. Para solucionar esos problemas, es preciso dividir los datos de la hoja de cálculo en tablas independientes. Cada una de esas tablas contiene datos relacionados. Para obtener más información sobre la organización de datos en las tablas, vea el artículo Conceptos básicos del diseño de una base de datos.
Access ofrece el Asistente para analizar tablas, que puede ayudar a completar este proceso. Después de importar los datos en una tabla, el asistente ayuda a dividir la tabla en tablas separadas, cada una con datos que no están duplicados en ninguna otra. Además, el asistente crea las relaciones necesarias entre las tablas.
Importar una hoja de cálculo de Excel como una tabla en una nueva base de datos
- En la ficha Archivo, haga clic en Nuevo y después en Base de datos en blanco.
- Escriba un nombre para la nueva base de datos en el cuadro Nombre de archivo y, a continuación, haga clic en Crear.Se abre la nueva base de datos y Access crea una nueva tabla vacía, Tabla1.
- Cierre Tabla1.Cuando se le pregunte si desea guardar los cambios realizados en el diseño de Tabla1, haga clic en No.
- En la ficha Datos externos, en el grupo Importar y vincular, haga clic en Excel.

- En el cuadro de diálogo Obtener datos externos, haga clic en Examinar.
- Use el cuadro de diálogo Abrir archivo para buscar el archivo.
- Seleccione el archivo y, a continuación, haga clic en Abrir.
- En el cuadro de diálogo Obtener datos externos, asegúrese de que está seleccionada la opción Importar el origen de datos en una nueva tabla de la base de datos actual.
- Haga clic en Aceptar.Se inicia el Asistente para importación de hojas de cálculo, que hace algunas preguntas sobre los datos.
- Siga las instrucciones haciendo clic en Siguiente o Atrás para moverse entre las páginas. En la última página del asistente, haga clic en Finalizar.NOTA Access preguntará si desea guardar los detalles de la operación de importación que acaba de finalizar. Si cree que va a realizar de nuevo la misma operación de importación, haga clic en Sí y escriba los detalles. De este modo, podrá reproducir fácilmente la operación haciendo clic en Importaciones guardadas en el grupo Importar de la ficha Datos externos. Si no desea guardar los detalles de la operación, haga clic en Cerrar.
Access importa los datos a una nueva tabla y, a continuación, la muestra en Todas las tablas en el panel de navegación.
Usar el Asistente para analizar tablas para organizar los datos
Tras importar los datos a una tabla de Access, puede usar el Asistente para analizar tablas con el fin de identificar rápidamente los datos redundantes. El asistente proporciona una manera sencilla de organizar los datos en tablas independientes, de modo que se pueden guardar de la manera más eficaz posible. Access conserva la tabla original como copia de seguridad y, a continuación, crea tablas nuevas que se pueden usar como base para la aplicación de bases de datos.
- Abra la base de datos Access que contiene la tabla que desee analizar.
- En la ficha Herramientas de base de datos, en el grupo Analizar, haga clic en Analizar tabla.Se inicia el Asistente para analizar tablas.Las dos primeras páginas del asistente contienen un tutorial breve con botones en los que se puede hacer clic para ver ejemplos. Si no ve esas páginas sino la casilla de verificación ¿Desea mostrar las páginas de introducción?, actívela y, después, haga dos veces clic en Atrás para ver la introducción. Si no desea ver de nuevo esas páginas tras leer la introducción, desactive la casilla de verificación ¿Desea mostrar las páginas de introducción?.
- En la página ¿Qué tabla contiene campos con valores repetidos en muchos registros?, seleccione la tabla que desee analizar y, a continuación, haga clic en Siguiente.
- Puede dejar que el asistente decida qué campos se incluyen en qué tablas, o bien, puede decidirlo usted mismo. Si sigue las instrucciones del asistente, podrá cambiar el diseño de la tabla en la siguiente página del asistente.NOTA Si deja que el asistente decida qué campos se incluyen en qué tablas, puede que sus decisiones no siempre sean las más apropiadas para los datos, sobre todo si se trata de una cantidad reducida de datos. Se recomienda comprobar cuidadosamente los resultados del asistente. En cambio, puede que el asistente sugiera una organización más eficaz, por lo que es una buena idea probar al menos una vez las decisiones del asistente. Si no le gustan las sugerencias, siempre puede reorganizar manualmente los campos y hacer clic en Atrás para organizar usted mismo todos los campos.
- Haga clic en Siguiente. En esta página debe especificar qué tablas contienen qué campos. Si dejó que el asistente tomara las decisiones, debería ver varias tablas conectadas mediante líneas de relación. En caso contrario, Access crea una sola tabla con todos los campos. En ambos casos, se pueden realizar cambios en esta página.
- Puede arrastrar campos de una tabla hasta un área en blanco de la página para crear una nueva tabla que contenga esos campos. Access pedirá un nombre de tabla.
- Puede arrastrar campos de una tabla a otra si cree que se van a almacenar más eficazmente en esa otra tabla.
- A la mayoría de las tablas se les asigna un campo Id. o Id. único generado. Para obtener más información sobre los campos Id., haga clic en Sugerencias en la esquina superior derecha del asistente.
- Para deshacer un cambio, haga clic en el botón Deshacer.
- Para cambiar el nombre de una tabla, haga doble clic en su barra de título, escriba el nuevo nombre y, a continuación, haga clic en Aceptar.
- Tras organizar los campos a su manera, haga clic en Siguiente.
- Si el asistente encuentra registros con valores muy similares, los identificará como posibles errores tipográficos y presentará una pantalla en la que se puede confirmar lo que se va a hacer con ellos. Desplácese por la lista para buscar los que tengan valores en la columna Corrección y, a continuación, haga clic en el elemento apropiado de la lista desplegable. Seleccione Dejar tal y como está para que el asistente no cambie el valor. Cuando termine, haga clic en Siguiente.
- El asistente le pregunta si desea crear una consulta que se parezca a la tabla original. Si ya ha creado formularios e informes basados en la tabla original, se recomienda crear esa consulta. Si elige Sí, crear la consulta, el asistente cambia el nombre de la tabla original anexando "_ANTERIOR" al nombre de la tabla. A continuación, asigna un nombre a la nueva consulta usando el nombre de la tabla original. Los formularios e informes basados en la tabla usan ahora la consulta para sus datos y siguen funcionando como antes.
- Haga clic en Finalizar.El asistente crea las nuevas tablas según lo especificado y, a continuación, las abre. Ciérrelas cuando termine de comprobar los resultados.
Trabajar con datos de otros programas
Access 2010 incluye características que permiten trabajar con datos almacenados en otros programas.
Crear una nueva base de datos de Access que se vincule a datos con otro formato de archivo Puede usar Access para abrir un archivo en otro formato, como por ejemplo texto, dBASE o una hoja de cálculo. Access crea automáticamente una base de datos de Access y vincula el archivo.
- Abra Access.
- En la ficha Archivo, haga clic en Abrir.
- En el cuadro de diálogo Abrir, haga clic en el tipo de archivo que desee abrir en la lista. Si no está seguro del tipo de archivo, haga clic en Todos los archivos (*.*).
- Si es preciso, vaya a la carpeta que contenga el archivo que desee abrir. Cuando encuentre el archivo, haga doble clic en él para abrirlo.
- Siga las instrucciones del asistente. En la última página del asistente, haga clic en Finalizar.
Importar o vincular datos a una base de datos existente de Access Puede importar datos de otros orígenes y programas a tablas de Access de modo que los datos se encuentren en el archivo de Access, o bien, puede vincular a los datos desde Access de modo que los datos permanecen en el archivo original (fuera del archivo de Access).
- En la ficha Datos externos, en el grupo Importar y vincular, haga clic en el formato en que estén almacenados los datos.Puede importar o vincular a datos desde los orígenes siguientes:
- Excel Puede incorporar datos desde una hoja de cálculo o un rango con nombre en un libro de Excel. Cada hoja de cálculo o rango con nombre se debe importar o vincular por separado.
- Access Esto es muy útil para separar el proceso de los datos, lo que crea una base de datos dividida. Es decir, puede usar una base de datos para contener todos los formularios, informes y macros, mientras que conserva los datos en otra base de datos. A continuación, podrá desarrollar mejoras sin interrumpir el trabajo de ninguna persona. También puede combinar datos de muchas bases de datos de Access diferentes en una, lo que facilita el resumen de datos de varios departamentos o asociados de negocios.
- Base de datos ODBC Muchos programas admiten este formato, incluidos muchos productos de servidor de bases de datos. Esto le ayuda a crear bases de datos "centrales", en las que se combinan datos de sistemas diferentes.
- Archivo de texto Puede conectarse a un archivo de texto simple e incluso usar Access para cambiar el contenido de ese archivo. Esto puede ayudar a facilitar el consumo de datos de Access en una amplia gama de programas.
- Archivo XML Este formato también ofrece compatibilidad con diversos programas, incluidos algunos servidores web.
- Lista de SharePoint Hace los datos utilizables con un explorador web, la forma estándar de usar una lista de SharePoint.
- Servicios de datos Puede conectarse a servicios de datos web dentro de su empresa.
- Documento
- Carpeta de Outlook Puede conectarse a carpetas de Outlook, para que la información de contacto se integre más fácilmente con el resto de los datos.
- Archivo dBase dBase es un sistema popular de base de datos alternativo que es compatible con Access.Aparece el cuadro de diálogo Obtener datos externos.
- Siga las instrucciones que aparecen en el cuadro de diálogo.Access importará o vinculará los datos a la base de datos. Para la mayoría de los formatos, es preciso especificar la ubicación de los datos y elegir cómo se desea almacenar los datos en la base de datos.
Usar una base de datos de una versión anterior en varias versiones de Access
Si la base de datos o el proyecto de Access se creó en Access 2000 o posterior, se puede usar la base de datos o el proyecto en la versión de Access en la que se creó o en cualquier versión posterior, incluso si el archivo tiene la seguridad habilitada. Por ejemplo, los archivos de Access 2000 se pueden usar en Access 2000, Access 2002, Access 2003, Access 2007 y Access 2010.
Pueden surgir situaciones en las que desee conservar los datos en una versión anterior de Access, pero puede que haya usuarios con una versión posterior de Access que quieran establecer vínculos a dichos datos y, además, beneficiarse de algunas de las funciones de la versión posterior. La solución es crear una nueva base de datos "front-end" en la versión posterior (que incluya formularios, informes, consultas y macros, pero no tablas) y vincularla a las tablas del archivo de la versión anterior. Siga uno de los siguientes procedimientos en función de si la base de datos está incluida en un archivo o si está dividida en una aplicación front-end/back-end.
Usar un archivo de base de datos de Access en varias versiones de Access
Si todas las tablas, formularios y otros objetos de la base de datos de Access de una versión anterior están incluidos en un archivo y desea usar la base de datos en varias versiones de Access, puede crear una base de datos front-end en una versión posterior y vincularla al archivo original. Los usuarios con la versión anterior de Access podrán seguir usando la base de datos original. Los usuarios que tengan una versión posterior pueden usar la nueva base de datos front-end para vincular a los mismos datos. Puede crear varias versiones de front-end si necesita admitir varias versiones de Access.
Paso 1: Hacer una copia de la base de datos existente y guardarla en un formato nuevo
Use el siguiente procedimiento para convertir la base de datos a cualquiera de los tres formatos más recientes: Access 2000, Access 2002-2003 o Access 2007. Este comando conserva el formato original de la base de datos original y crea una copia con el formato especificado.
- Cierre el archivo de Access. Si el archivo es una base de datos de Access multiusuario ubicada en un servidor o una carpeta compartida, asegúrese de que ningún otro usuario lo tenga abierto.
- Inicie Access 2010.
- En la ficha Archivo, haga clic en Abrir.
- Vaya a la ubicación del archivo que desee convertir y, a continuación, haga doble clic en él para abrirlo.NOTA Si se muestra el cuadro de diálogo Mejoras de base de datos donde se le pregunta si desea mejorar la base de datos, elija No.
- Si se abre un formulario cuando inicie la base de datos, ciérrelo.
- En la ficha Archivo, haga clic en Guardar base de datos como.
- En el cuadro de diálogo Guardar como, escriba un nombre para la nueva base de datos.NOTA A menos que vaya a guardar la nueva base de datos en otra ubicación, su nombre debe ser distinto del de la base de datos original. En cualquier caso, suele ser mejor usar un nombre distinto, ya que permite diferenciar la base de datos front-end de la base de datos back-end. No obstante, si convierte al formato de Access 2007, la extensión del nombre de archivo cambia de .mdb a .accdb, para que pueda usar el mismo nombre de archivo.
- Haga clic en Guardar.
Paso 2: Dividir la copia de la base de datos y usar el archivo original como base de datos back-end
Divida la base de datos convertida mediante este procedimiento:
- En la ficha Herramientas de base de datos, en el grupo Mover datos, haga clic en Base de datos de Access.

- En el cuadro de diálogo Divisor de base de datos, haga clic en Dividir base de datos.NOTA Puede hacer una copia de seguridad si lo desea, pero también basta con volver a crear la copia mediante la base de datos original.
- Escriba un nombre para la base de datos back-end y haga clic en Dividir.
Paso 3: Conectar la nueva base de datos front-end a la original
- Elimine la base de datos back-end creada por la herramienta Divisor de base de datos . Tenga cuidado para no eliminar la base de datos original.
- Vincule la nueva base de datos front-end a las tablas en la base de datos original: en la ficha Datos externos, en el grupo Importar y vincular, haga clic en Administrador de tablas vinculadas.

- Haga clic en Seleccionar todo y, a continuación, active la casilla de verificación Preguntar siempre por la nueva ubicación.
- Haga clic en Aceptar, vaya a la base de datos de la versión anterior y, a continuación, haga doble clic en ella.Si el proceso se ha realizado correctamente, Access mostrará un mensaje en el que se indica que se han actualizado correctamente todas las tablas vinculadas seleccionadas.
Ahora, puede mejorar la nueva base de datos front-end de modo que admita nuevas características para los usuarios que tengan versiones más recientes de Access. Los usuarios con versiones anteriores pueden seguir usando la base de datos de la versión anterior.
Usar una aplicación front-end/back-end en varias versiones de Access
Si la base de datos de Access ya es una aplicación front-end/back-end, puede convertir el front-end al nuevo formato de archivo. No es preciso realizar cambios en la base de datos back-end.
En el siguiente procedimiento, se muestra cómo se usa el comando Guardar base de datos como para convertir la base de datos front-end a cualquiera de los tres formatos más recientes: Access 2000, Access 2002-2003 o Access 2007. Este comando conserva el formato de la base de datos original y crea una copia en el formato especificado.
- Cierre la base de datos front-end. Si el archivo es una base de datos de Access multiusuario ubicada en un servidor o una carpeta compartida, asegúrese de que ningún otro usuario lo tenga abierto.
- Inicie Access 2010.
- En la ficha Archivo, haga clic en Abrir.
- Vaya a la ubicación de la base de datos front-end y haga doble clic en ella para abrirla.NOTA Si se muestra el cuadro de diálogo Mejoras de base de datos donde se le pregunta si desea mejorar la base de datos, elija No.
- Si aparece un formulario cuando abra la base de datos, ciérrelo.
- En la ficha Archivo, haga clic en Guardar base de datos como.
- En el cuadro de diálogo Guardar como, escriba un nombre para la nueva base de datos.
- Haga clic en Guardar.
Ahora puede mejorar la nueva base de datos front-end para que admita nuevas características.